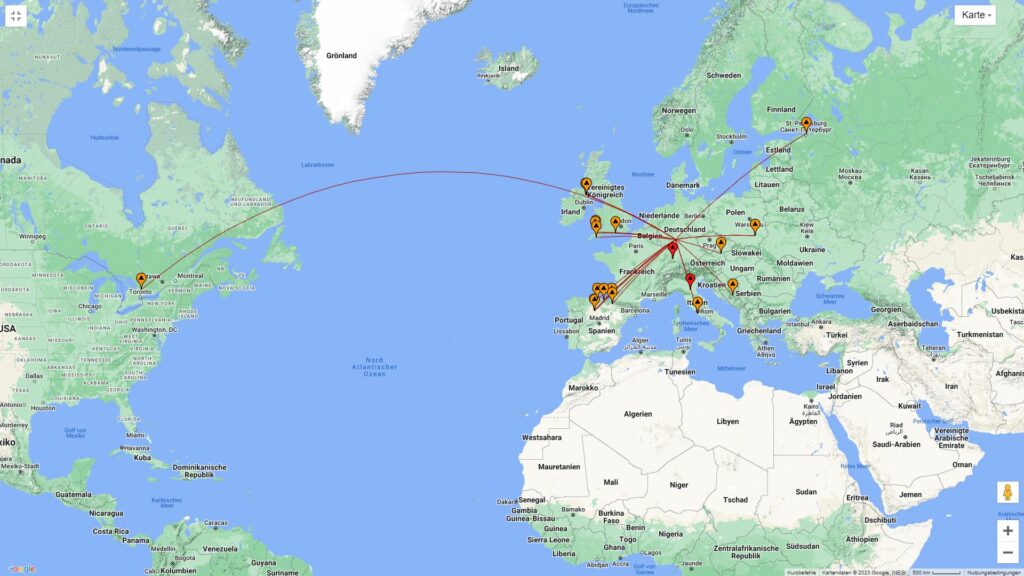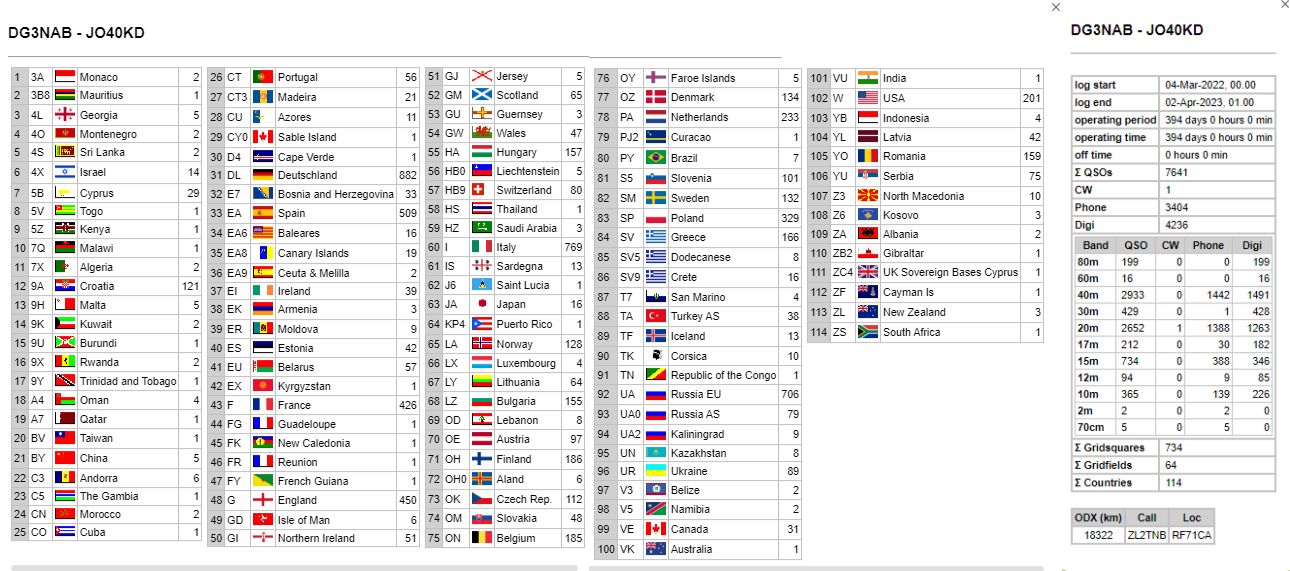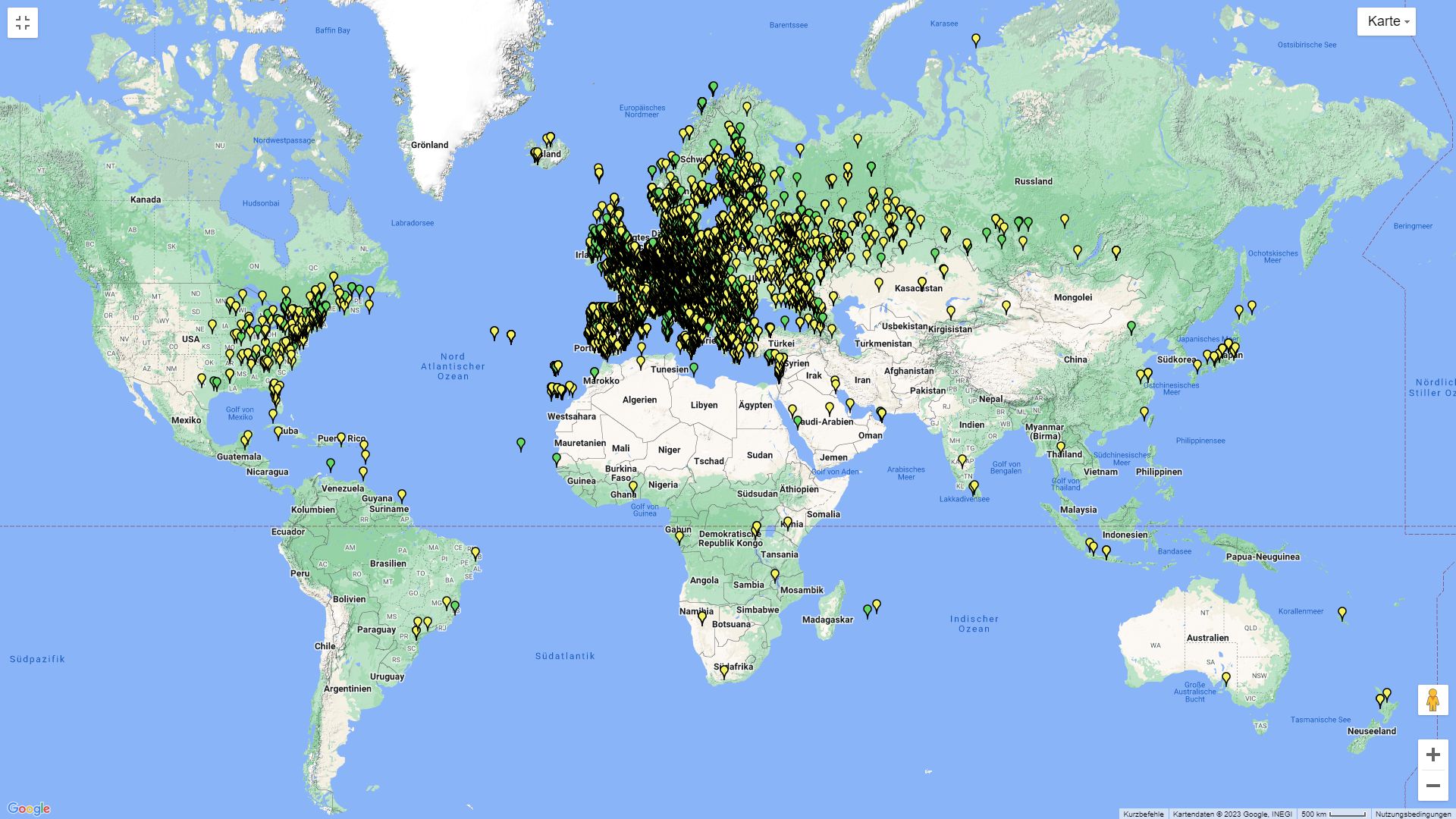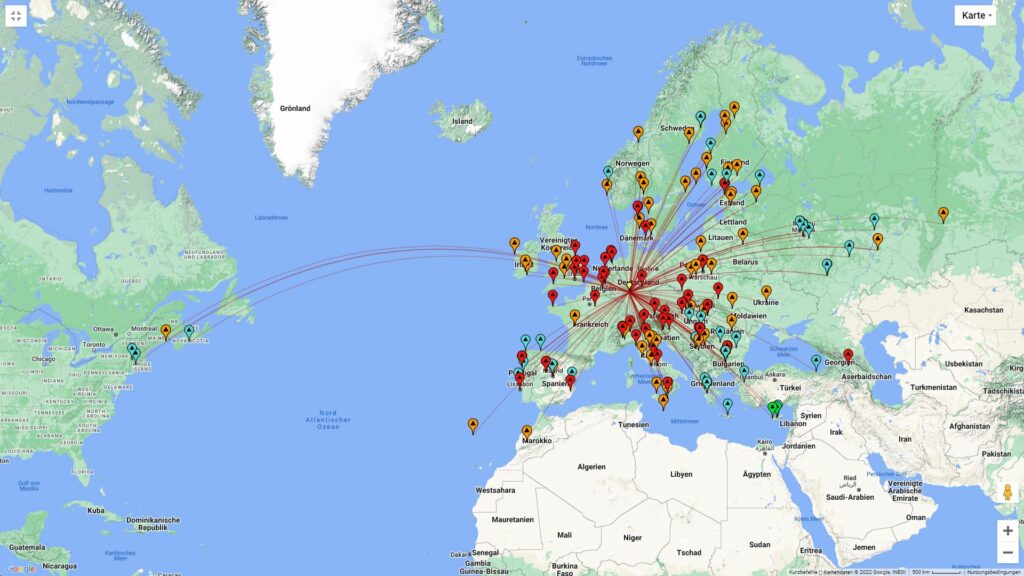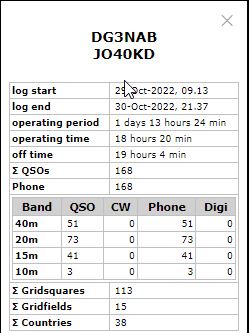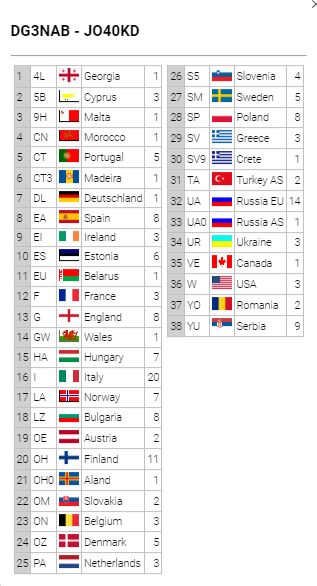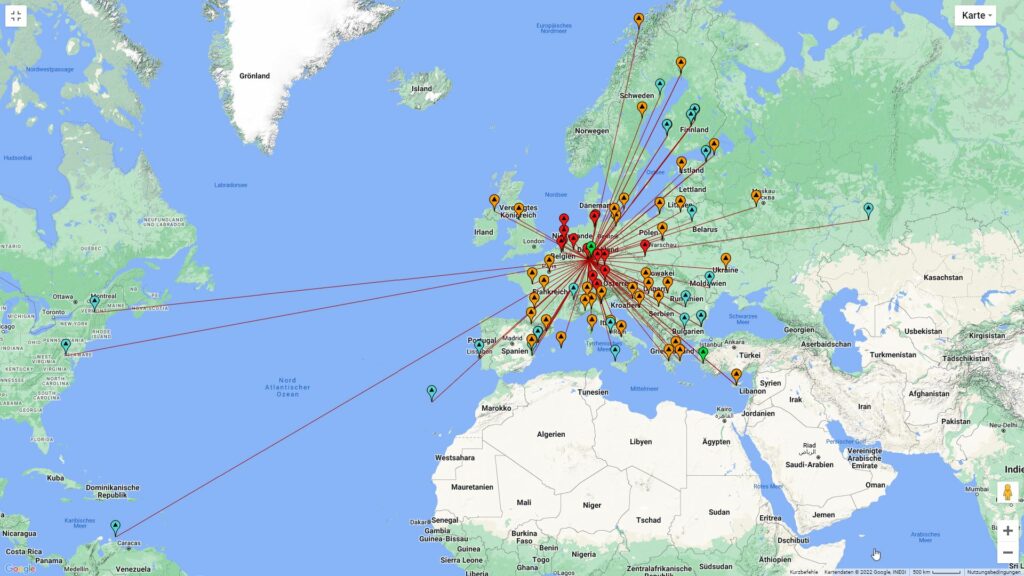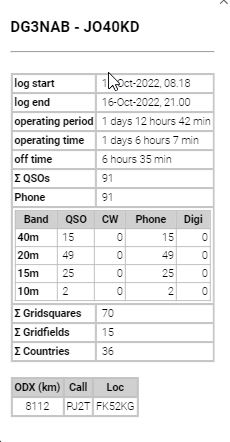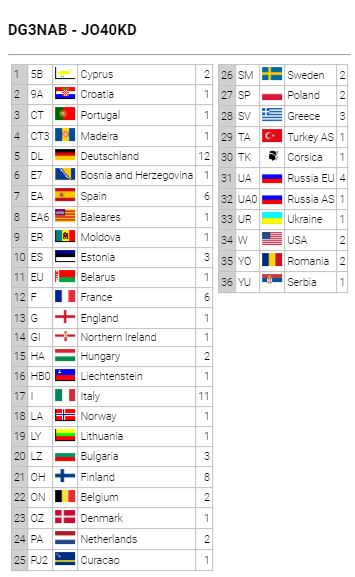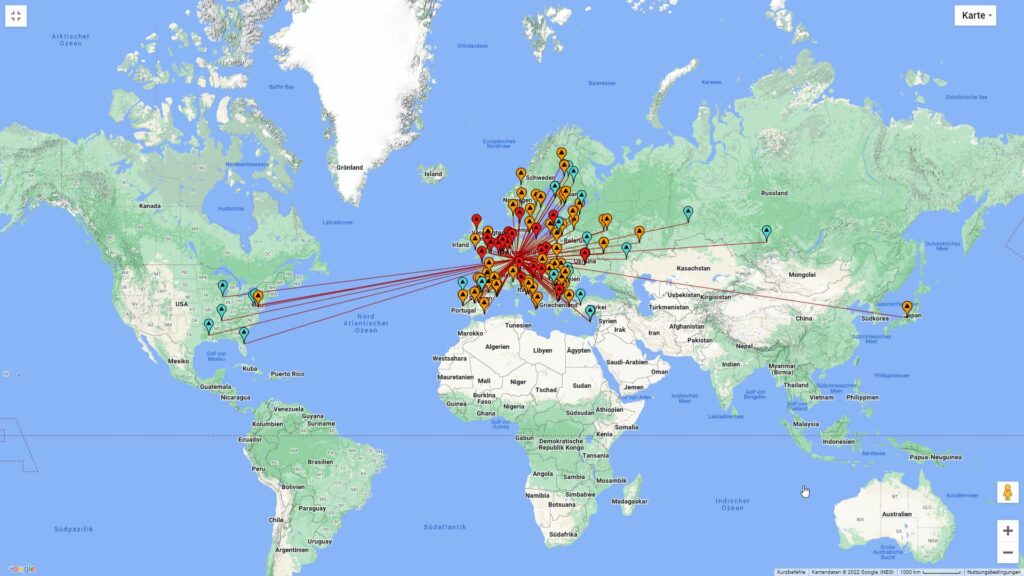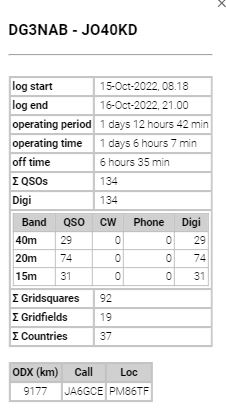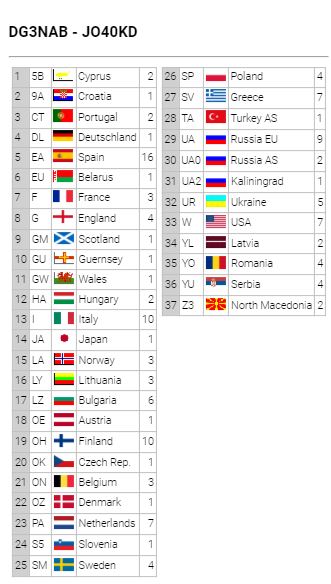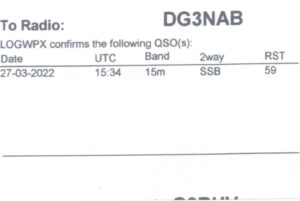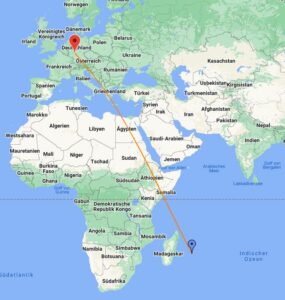Da ich öfters einmal um Rat gefragt werde, wie man am Besten für das Alter vorsorgen kann, gerade im Hinblick auf immer unsichere gesetzliche Rentenzahlungen, liste ich hier einmal einige Links auf, die ich als Einstieg empfehlen kann und die mir in der Vergangenheit sehr viel weitergeholfen haben:
Finanztip
Finanztip-Youtube-Channel
Finanztip Academy
Buch: “Finanzen ganz einfach” von Saidi Sulilatu
Finanzfluss
Finanzfluss-Youtube-Channel
Gerd Kommer: Souverän investieren für Einsteiger: Wie Sie mit ETFs ein Vermögen bilden
Ich kann nur jedem empfehlen, hier mal reinzuschauen. Es ist wirklich nicht schwer, das Thema Finanzen und Geldanlage selbsr anzugehen und es ist auf alle Fälle besser, als sich “professionelle” Hilfe bei seinem Bankberater zu suchen. Weil der ist eigentlich ja auch nur ein Verkäufer und wird Dir natürlich das empfehlen, wo er die beste Provision kassieren kann.